One of the hardest parts of testing your email is testing the compatibility of your template with different email clients. Sendwithus alleviates this pain with Device Testing which allows you to view what your email will look like, before it reaches the inbox.
What is Device Testing?
Device Testing allows you to test your emails before you send them out. You can select from 40+ different email clients ranging from different browsers, operating systems, and mobile devices.
Using Device Tests
In your Sendwithus dashboard click Templates.
Pick a template to test and click the Edit button. In the Template Editor, click the Device Tests tab to bring up this section.
From here, you will see two options: Select Devices or Run Device Test.
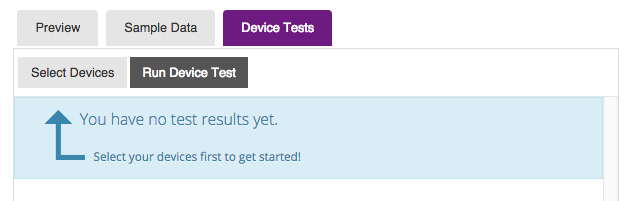
Select Devices
In this menu you can select all devices you would like to view a preview from.
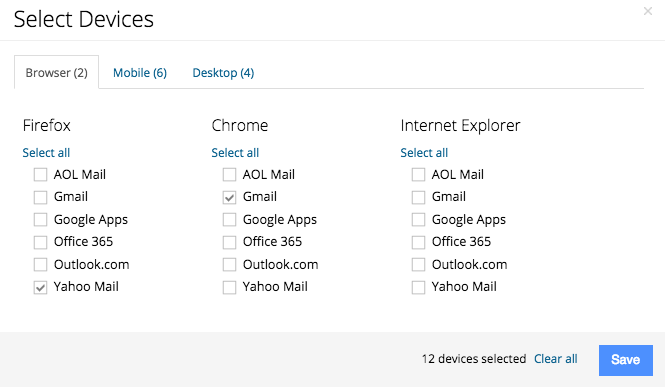
Once you have selected the desired devices, click the Save button.
Run Device Test
This button will generate the Device results from the devices you have selected.
You will need to click this button every time you make a change to the selected devices or make a change in the template.
Viewing Device Tests
Click on each box (thumbnail) to get a full-sized view of the specific test device. You can also click on the arrow buttons or use your arrow keys to navigate through all your generated device tests.
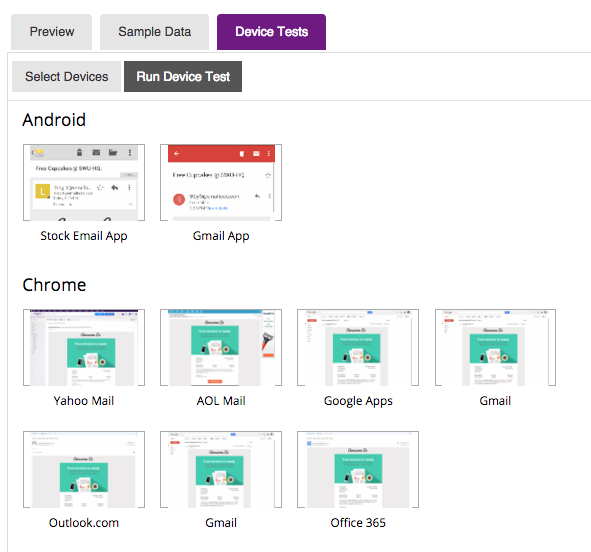
Preview what it looks like on various devices.
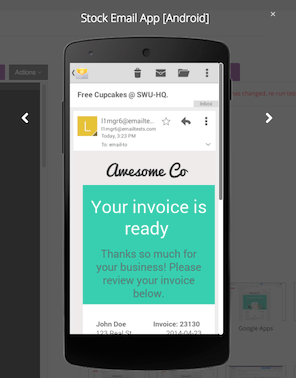
Device Previews with Sample Data
Sendwithus will use data properties provided in the Sample Data tab to power the dynamic content for your device previews. To learn more about Sample Data, check out our guide here.
View Customer’s Device
With Device Testing, you can see which device a customer has viewed the email on.
In the Sendwithus dashboard, go to the Customer’s page and search for a customer. On the Customer Details page, click the Details button on an email you would like to view.
Here you can see the email was opened on an iPhone. “SendGrid: Recipient has opened the HTML message using an iPhone (iOS)”
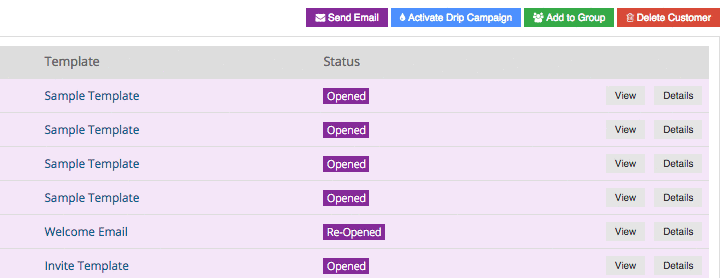
Troubleshooting
Error Displaying Preview
If you get a gray screen with a triangle error in your Device tests, it means the current device could not generate the results.
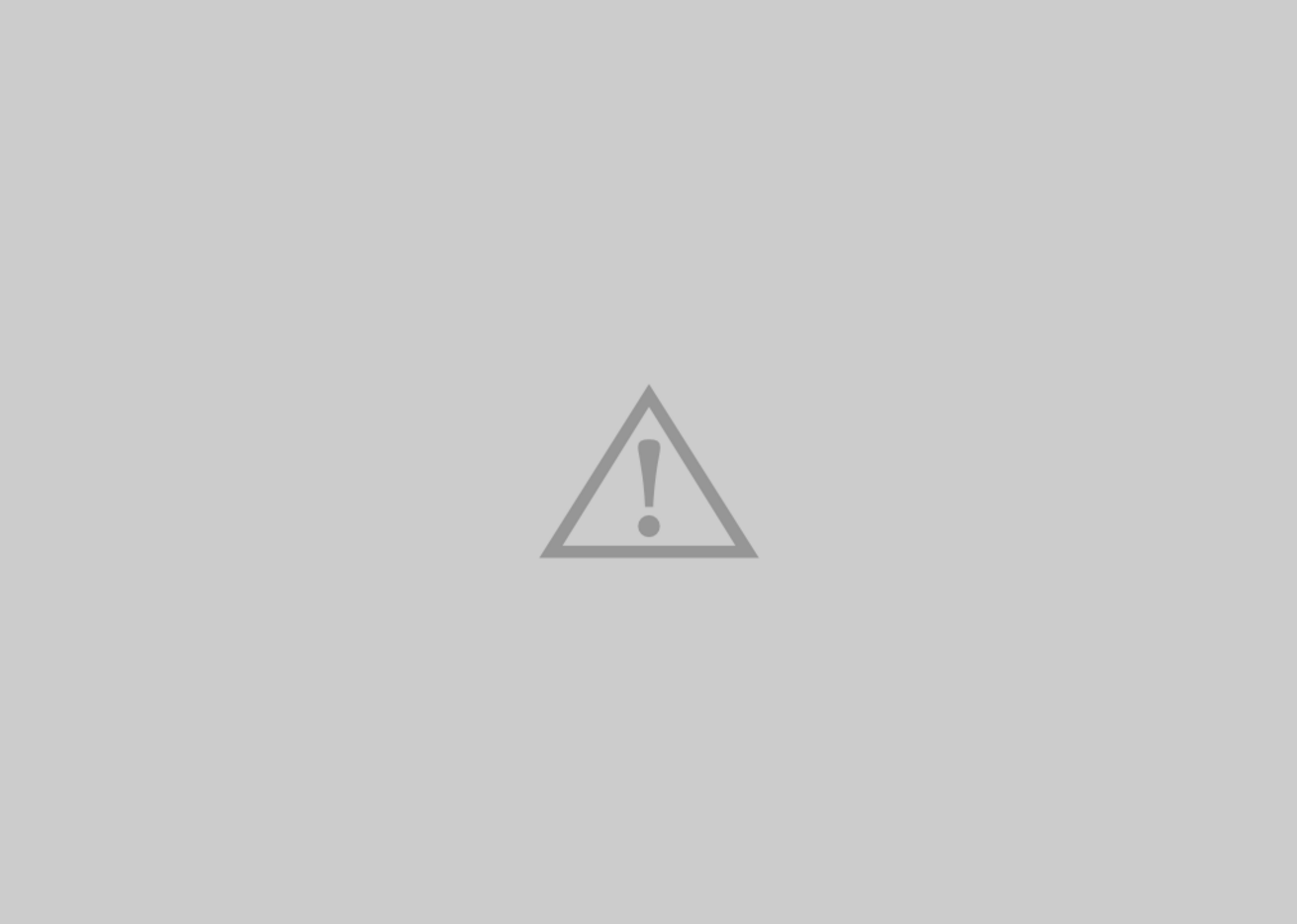
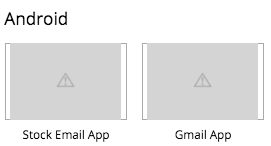
This happens because the service for the current device is down. Try regenerating the Device Test, if it continues to fail reach out to support@sendwithus.com.
Outdated Template
If you have modified your template, you will need to regenerate your device previews.
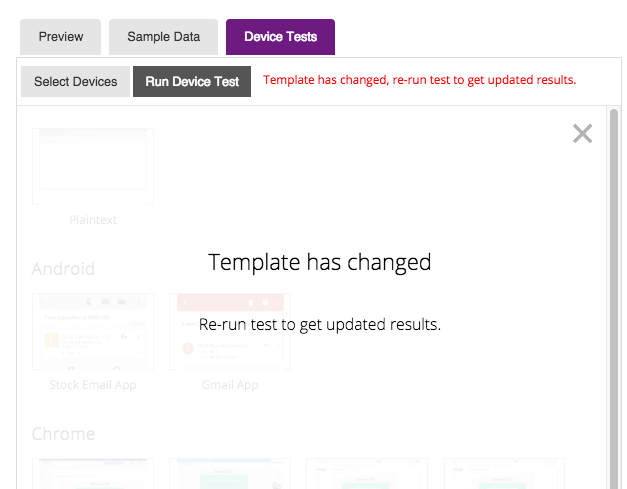
Click the Run Device Test button to regenerate your results.